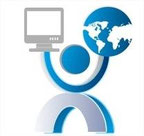- Home
- Faydel System
- Apple
- Descargas
- Aprendo a:
- Proyectos
- Novedades
- Redes y Comunicacciones
- Soporte
- Instalar Software
- Habilitar o deshabilitar la secuencia CTRL+ALT+SUPR
- El equipo no se inicia y emite un código de LED o pitidos
- limpiar el sistema
- Cambio de idioma de win seven
- No puedo entrar al administrador de tareas
- Limpieza de Sistema
- Configurar Microfono en Windows 7
- 5 Programas que mas recursos consumen
- Tune up utilities 2010
- Problemas inicio Windows XP mensaje de error 0x3Bc3
- Particionar Disco Duro
- HTTPS SIEMPRE EN FACEBOOK
- Webs Proxy
- validacion en W7
- Perfil de Sesión Temporal
- Solucionar Error 0xc8000222
- Tutoriales
- Servicios
- S.O.
- Juegos
- Noticias
- Comentarios
- Contactenos
- Areli Santacruz
LINUX
Corel Draw en ubuntu 9.04
E visto que hay mucha polemica sobre si se puede usar Corel Draw en linux especialmente en Ubuntu 9.04 ya que es la distribución que uso busque mucho sobre este tema ya que ocupo mucho este programa porque es muy bueno aunque en Ubuntu también tenemos varios entre estos están Inskcape y Sk1 este ultimo no lo pude hacer funcionar al menos por el momento pero a lo que e visto es el que lleva la joya de la corona en cuestión de diseño vectorial en Linux, pero
para lo que queramos Corel Draw como lo instalaríamos? bueno pues antes que nada les digo que es posible.
Ahora bien como instalamos pues para comenzar necesitamos un emulador en nuestro caso usaremos el crossover 7.1.0 en version full lo pueden conseguir con la extensión .deb y lo pueden bajar de aqui
http://www.megaupload.com/?d=HZXCJ5QJ
Ya que aya descargado lo ejecutan con solo doble click o si gustan usar la consola también como gusten.
si no funcionara este link tambien pueden bajarlo de esta otra dirección la cual es de un taringuero que también lo subió aunque este se instala de otro modo ya que su extensión
es .sh
http://rapidshare.com/files/158812530/install-crossover-games-7.1.2.sh
ya que lo descargamos lo instalamos con la siguiente instrucción.
$ sh install-crossover-pro-7.1.0.sh
Claro ya que estemos dentro de donde tenemos nuestro Archivo.
Una vez instalado vamos al menu Aplicaciones/CrossOver si no nos aparece de momento hay que reiniciar nuestro entorno grafico o el kernel, bueno entramos donde dice Install Windows Software una
vez que lo abramos nos aparecerá una lista de programas a elegir
pero elegimos la opcion install unsupported software y le damos Next y de nuevo Next
y si contamos con nuestro cd de corel 11 pues elegimos la opción de cd rom y si lo tenemos en nuestro hd pues elegimos Other installer file y ubicamos nuestro archivo y seleccionamos setup.exe y comenzara el asistente de instalación de aquí en adelante lo aremos todo como lo haríamos común mente como si estuviéramos en el sistema ventanero.
Espero todo les salga bien si tuvieran algún problema comenten así aprendemos todos y solucionamos problemas juntos
Compartir carpetas entre Windows y Ubuntu Linux
Creo que es uno de los tutoriales obligados en cualquier web blog con temática linuxera. En ocasiones necesitamos compartir carpetas y ficheros con el ordenador con Windows de tu hermano, compañero de piso, amigo en una party… y buscamos algo simple. Realmente es algo muy sencillo de hacer gracias a Samba.
| ¿Qué es Samba? |
¿Recordáis qué era Wine? Pues Samba es algo relativamente parecido, es decir, es una implementación libre del protocolo de archivos compartidos de Windows. De esta forma, aunque usemos un sistema GNU/Linux, si usamos dicho protocolo podemos compartir archivos y carpetas con sistemas Windows.
|
Instalar Samba |
Es realmente muy muy sencillo. Abrid nautilus y navegad a la carpeta que queréis compartir. Botón derecho sobre ella y seleccionáis “Compartir carpeta”.
Automáticamente os pedirá vuestra clave y os informará que los protocolos para compartir carpetas no están instalados:
Aseguraros de que ambas casillas estén habilitadas y haced clik en el botón “Instalar servicios“. Se descargarán e instalarán los paquetes necesarios y tras esto…
| Compartir carpetas de Linux para Windows |
… nos aparecerá una ventana configurar la carpeta que queremos compartir:
En “Compartir a través de:” seleccionamos “Redes Windows (SMB)“. El nombre podéis cambiarlo, por defecto os saldrá el nombre de la carpeta que estáis compartiendo. La casilla de “Sólo lectura” la dejáis habilitada si queréis que los que accedan no borren/modifiquen/os copien archivos. En caso contrario deshabilitadla y le dais a “Aceptar“.
Si habéis optado por compartir la carpeta también para lectura, como sabréis cuando creáis un archivo o directorio, el sistema te registra como propietario y le otorga permisos de lectura y escritura. A los usuarios del grupo y a los otros se les da por defecto derechos sólo de lectura. Así que habrá que otorgar derechos de lectura y escritura de la carpeta compartida (y su contenido si ya tenéis algo dentro) para que nuestro “invitado” pueda acceder.
Hacemos botón derecho sobre la carpeta “compartido” (o la que tengas), vamos a las “Propiedades” y dentro de estas a la pestaña “Permisos“. En el “Acceso a carpeta” de “Otros” le decimos que puedan “Crear y borrar archivos“. Y si ya tienes algo dentro de la carpeta, le das al botón “Aplicar permisos a los archivos contenidos“.
Otra forma de hacerlo sería mediante consola (le damos también los mismos privilegios a los del grupo, aunque no llega a ser necesario:
$ chmod 777 -R compartido
| ¿Otra forma? |
En GNU/Linux casi siempre hay varias formas de hacer lo mismo y esta no es una excepción. Tanto para instalar los protocolos de carpetas compartidas, como para compartirlas, podéis ir a “Aplicaciones > Sistema > Administración > Carpetas compartidas“.
Al igual que antes si no tenéis los paquetes de los protocolos instalados, os invitará a hacerlo. Una vez instalados os saldrá una con las carpetas compartidas. Para añadir una, dadle al botón “Añadir” y os saldrá una nueva ventana como la última captura que acabamos de ver.
En “Ruta” seleccionamos la carpeta a compartir. El resto es igual que lo explicado en el punto anterior. Un detalle de esta opción es que en la pestaña “Propiedades generales” de la ventana “Carpetas compartidas” podemos definir el grupo de trabajo si queremos.
|
Añadir usuario |
Bien, ya estamos acabando. Como sabéis para acceder a un sistema GNU/Linux es necesario registrarse con una cuenta y contraseña, y acceder a una carpeta compartida no es una excepción.
Si no tenéis creada una cuenta para que otros usen/conecten/accedan a vuestro ordenador (bien sea delante de él, o remótamente con SSH, FTP, etc), tenemos que crearla, ya que cuando el ordenador que tenga Windows instalado quiera acceder a la carpeta copartida de vuestro Ubuntu, le pedirá nombre de usuario y contraseña.
Vamos a crear un usuario nuevo cuyo login y password sea, por ejemplo, “invitado“. Podéis usar el nombre que queráis:
$ sudo adduser invitado
Tras esto os pedirá la contraseña que queréis asignarle a esa cuenta. Tecleadla, y si no queréis ninguna, pulsad “Enter“.
Al igual que en el punto anterior, hay otra forma mediante el interfaz gráfico. “Aplicaciones > Sistema > Administración > Usuarios y grupos“. Aquí podréis gestionar los usuarios, agregando, borrando y modificándolos. Bastante útil si queremos por ejemplo limitar o darle privilegios, o añadir datos personales, etc. Aunque para lo que estamos haciendo nos vale con el comando “adduser” que acabamos de ver.
Sólo resta añadir este mismo usuario (“invitado” en nuestro ejemplo) a Samba, para que le ceda el acceso cuando intente conectar desde Windows a la carpeta compartida:
$ sudo smbpasswd -a invitado
Nos pedirá la contraseña para Samba. No tiene por qué ser la misma del login del propio usuario. Si antes la contraseña era “invitado“, ahora no voy a escribir ninguna y tan sólo voy a darle al “Enter“, de esta forma interpretará que no necesita contraseña. Nos volverá a pedir que la escribamos, le volvemos a dar al “Enter“.
Listo para acceder.
| Ahora… ¿cómo accedo a una carpeta compartida de Ubuntu Linux desde Windows? |
Bien, ya está todo configurado. Vamos a “Toda la red“, entramos en la “Red de Microsoft Windows” y aquí debería salirnos el grupo de trabajo que hayamos configurado, si lo dejamos por defecto se llamará “Mshome”. Entramos y veremos el nombre de nuestro equipo (y todos los que hayan en la red dentro de ese grupo de trabajo). Entramos y veremos las carpetas compartidas. Si intentamos entrar nos pedirá login y password. Como login, si habéis seguido el ejemplo, escribimos “invitado” y le damos al “Enter” ya que como os comenté antes lo dejamos sin contraseña. Hecho esto nos entrará en la carpeta sin problema alguno.
Esta sería la forma larga de acceder a una carpeta. Podemos hacerlo aún más rápido. Simplemente abrimos el explorador de archivos (Tecla_win+r) si no tenemos ninguna ventana abierta y en la barra de dirección escribimos el nombre o la IP del ordenador donde queremos conectar, precedidos de dos barras “\\”:
\\belgarath
\\192.168.1.4
Nos preguntará el login y password y tras hacerlo entraremos en la carpeta.
| ¿Y al revés? ¿Cómo accedo a una carpeta compartida de Windows desde Ubuntu Linux? |
Pues de una forma muy parecida a la anterior. En cualquier ventana de Nautilus escribimos la dirección a la que hay que acceder, pero antes de decir cómo, supongo que alguno que otro no sabe dónde escribir dicha dirección.
Nautilus te puede mostrar la ruta de la carpeta donde estás de dos formas. Esta es una:
Para cambiar de un modo a otro tan sólo tenéis que pulsar sobre el icono que está iluminado en la segunda imagen.
Bien, lo ponemos en el segundo modo y en la casilla de texto de “Lugar” escribimos el nombre del ordenador o la IP que tiene asignada precedido por “smb://“, es decir:
smb://belgarath
smb://192.168.1.4
Y veremos la carpeta compartida sin problema alguno.
Si queréis acceder desde consola a la carpeta “compartido” de Windows:
$ smbclient //192.168.1.4/compartido
En el caso de que fuera necesario vuestro login, bastaría con añadir al final de la anterior línea “-o username=tu_usuario_de_windows“.
| Quiero dejar de compartir una carpeta |
Esto lo haces con dos clicks. En Nautilus, puedes hacer click derecho sobre la carpeta compartida, le das a “Compartir carpetas” y en la lista que hay al lado de “Compartir a través de” seleccionas “No compartir“.
Y como hicimos para compartirla, también puedes ir a “Aplicaciones > Sistema > Administración > Carpetas compartidas“, seleccionas la que quieres dejar de compartir y le das a “Borrar“. Ojo, esto no borrará la carpeta, tan sólo dejarás de compartirla.
Pues esto ha sido todo. Como siempre he intentado explayarme un poco en cada paso para que los neousuarios lo entendáis bien. Espero que os haya servido